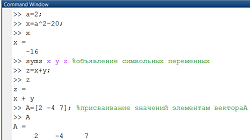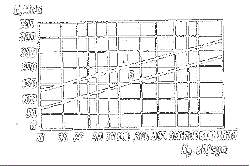Заглавная страница Избранные статьи Случайная статья Познавательные статьи Новые добавления Обратная связь КАТЕГОРИИ: ТОП 10 на сайте Приготовление дезинфицирующих растворов различной концентрацииТехника нижней прямой подачи мяча. Франко-прусская война (причины и последствия) Организация работы процедурного кабинета Смысловое и механическое запоминание, их место и роль в усвоении знаний Коммуникативные барьеры и пути их преодоления Обработка изделий медицинского назначения многократного применения Образцы текста публицистического стиля Четыре типа изменения баланса Задачи с ответами для Всероссийской олимпиады по праву 
Мы поможем в написании ваших работ! ЗНАЕТЕ ЛИ ВЫ?
Влияние общества на человека
Приготовление дезинфицирующих растворов различной концентрации Практические работы по географии для 6 класса Организация работы процедурного кабинета Изменения в неживой природе осенью Уборка процедурного кабинета Сольфеджио. Все правила по сольфеджио Балочные системы. Определение реакций опор и моментов защемления |
Копирование слоев внутри документа
При работе с документом, часто возникает необходимость получить копию уже имеющегося слоя. Есть несколько способов копирования слоев внутри документа. Первый способ - при помощи специализированной команды. 1.Кликаем по строке слоя, который необходимо скопировать, на палитре СЛОИ. 2.При помощи команды СЛОЙ-СОЗДАТЬ ДУБЛИКАТ СЛОЯ вызываем одноименное окно.
В этом диалоговом окне есть две области. В верхнюю вводится имя копии слоя, в нижней - документ в который будет копироваться слой (Команда КОПИРОВАТЬ СЛОЙ служит и для копирования слоев между документами), тоесть имя текущего документа. Нажимаем ОК и у нас появляется копия слоя с именем которое Вы дали слою. Если Вас не интерисует имя копии слоя, то самый простой способ сделать копию слоя - перетащить строку необходимого слоя на значек "Создать новый слой", который находится в нижней части панели СЛОИ. Копия слоя будет иметь имя исходного слоя с добавлением в скобочках суффикса копия.
Удаляем слои Слои занимают место в памяти компьютера, поэтому если слой Вам больше не нужен, удалите его перетащив строку слоя на значек "Удалить слой" в нижней части панели СЛОИ.
Даем слоям имена Хотя на палитре СЛОИ отображаются миниатюры слоев, при работе с документом который имеет много слоев бывает трудно понять, что это за слой, поэтому лучше давать им имя по смыслу, чтобы не путаться. Для этого правым кликом по слою который Вы хотите переименовать вызовите меню и выберите в нем пункт "Параметры слоя", появится одноименное окно, в строке ИМЯ вводим необходимое имя. Либо дважды кликаем левой кнопкой мыши по строке слоя который необходимо переименовать, в месте где написано имя слоя, после чего вводим имя слоя прямо на строке слоя и нажимаем Enter.
Связываем слои Иногда в процессе работы необходимо связать несколько слоев с активным слоем, чтобы переместить их или трансформировать не по отдельности, а все связанные слои. Связать слои просто - поставить значек скрепки слева от строки слоя который нужна связать с активным слоем. Теперь когда слои связаны трансформация или смещение будут применены ко всем связанным слоям.
7. Инструменты выделения Инструменты выделения предназначены для выделения областей активного слоя, чтобы можно было работать только с ними, не трогая всё остальное. У каждого инструмента есть свои особенности, но все они имеют определённые общие свойства. Существует семь инструментов выделения:
Самый простой способ создать выделение в Adobe Photoshop - это воспользоваться режимом Быстрой маски - Quick Mask.
Для перехода из обычного режима рисования в режим Quick Mask необходимо нажать на кнопку внизу палитры инструментов или воспользоваться "горячей" клавишей Q. В режиме Quick Mask/Быстрой маски необходимо инструментом Pencil (Карандаш) или Brush (Кисть) с жестким краем (Hardness 100%) закрасить черным цветом (который в режиме Quick Mask/Быстрой маски будет представлен полупрозрачным красным) те элементы, которые необходимо удалить с изображения. После этого следует вернуться в обычный режим рисования, нажав на кнопку внизу палитры инструментов, и инвертировать выделение, выбрав из меню Select/Выделить команду Inverse/Инвертировать. Инвертировать выделение необходимо, так как при работе в режиме Quick Mask/Быстрой маски, в выделение попадает та часть изображения, которая не была закрашена. Можно конечно изначально в режиме быстрой маски закрашивать то, что на изображение не должно попасть в выделение, а ненужные объекты и дефекты оставлять не закрашенными, но, скорее всего, этот процесс будет более трудоемким. Кроме того в Adobe Photoshop для выделения части изображения можно использовать любой из инструментов выделения: Rectangular marquee/Прямоугольное выделение, Elliptical marquee/Эллиптическое выделение, Lasso/Лассо, Polygonal Lasso/Полигональное лассо, Magnetic Lasso/Магнитное лассо, Magic Wand/Волшебная палочка. Инструменты Rectangular marquee/Прямоугольное выделение и Elliptical marquee/Эллиптическое выделение на панели инструментов скрыты за одной пиктограммой. На панели инструментов отображается пиктограмма последнего выбранного инструмента. Для того чтобы открыть всплывающее меню необходимо нажать правой кнопкой мыши на стрелке справа, внизу от данной пиктограммы.
Инструмент предназначен для выделения прямоугольных или квадратных областей. Для того чтобы выделить прямоугольную область изображения необходимо: Шаг 1. Активизировать инструмент выделения Rectangular marquee/Прямоугольное выделение, нажав на панели инструментов пиктограмму, или (если последним выбранным инструментом выделения был не инструмент Rectangular marquee/Прямоугольное выделение) выбрать инструмент из всплывающего меню. Шаг 2. Подвести курсор мыши в точку на изображении, где, как предполагается, будет находиться угол воображаемого прямоугольника, и нажать левую кнопку мыши. Шаг 3. Продолжая удерживать левую кнопку мыши нажатой, переместить курсор мыши по диагонали к противоположному углу и отпустить кнопку мыши. Для того чтобы выделить квадратную область изображения необходимо при выделении удерживать нажатой клавишу SHIFT. Следует учесть, что если уже имеется какая-то выбранная область, то при использовании клавиши SHIFT произойдет ее наращивание. Поэтому следует нажимать SHIFT только тогда, когда уже начнется выделение области.
Инструмент предназначен для выделения эллипсов и окружностей. Для того чтоб выделить эллиптическую область на изображении необходимо: Шаг 1. Выбрать на панели инструментов инструмент Elliptical marquee/Эллиптическое выделение, нажав на пиктограмму, или (если последним выбранным инструментом выделения был не инструмент Elliptical marquee/Эллиптическое выделение) выбрать инструмент из всплывающего меню. Шаг 2. Подвести курсор мыши в точку на изображении, где, как предполагается, будет находиться угол воображаемого прямоугольника, внутрь которого будет вписан эллипс, и нажать левую кнопку мыши. Шаг 3. Продолжая удерживать левую кнопку мыши нажатой, переместить курсор мыши по диагонали к противоположному углу и отпустить кнопку мыши. Для того чтобы выделить окружность необходимо при выделении удерживать нажатой клавишу SHIFT. Следует учесть, что если уже имеется какая-то выбранная область, то при использовании клавиши SHIFT произойдет ее наращивание. Поэтому следует нажимать SHIFT только тогда, когда уже начнется выделение области. Если при выделение прямоугольной или эллиптической обрасти на изображении удержать нажатой клавишу Alt (Option на Macintosh), то контур будет образовываться от центра к границам, а не от одного угла к другому. Инструменты Lasso/Лассо, Polygonal Lasso/Полигональное лассо, Magnetic Lasso/Магнитное лассо на панели инструментов скрыты за одной пиктограммой. На панели инструментов отображается пиктограмма последнего выбранного инструмента. Для того чтобы открыть всплывающее меню необходимо нажать правой кнопкой мыши на стрелке справа, внизу от данной пиктограммы.
Инструмент предназначен для создания выделений произвольной формы. Для того чтобы выделить на изображении область произвольной формы необходимо: Шаг 1. Выбрать на панели инструментов инструмент Lasso/Лассо, нажав левой кнопкой мыши на пиктограмме, или (если последним выбранным инструментом выделения был не инструмент Lasso/Лассо) выбрать инструмент из всплывающего меню.
Шаг 2. Подвести курсор мыши к объекту, который необходимо выделить, и, нажав левую кнопку мыши, обвести объект и замкнуть контур.
Инструмент так же предназначен для создания выделений произвольной формы, но при этом контур выделения состоит из прямолинейных сегментов. Для того чтобы выделить на изображении область с помощью инструмента Polygonal Lasso/Полигональное лассо необходимо: Шаг 1. Выбрать на панели инструментов инструмент Polygonal Lasso/Полигональное лассо, нажав на пиктограмму, или (если последним выбранным инструментом выделения был не инструмент Polygonal Lasso/Полигональное лассо) выбрать инструмент из всплывающего меню. Шаг 2. Подвести курсор в любую точку рядом с объектом, который нужно выделить, и щелкнуть левой кнопкой мыши – это будет первая точка контура. Шаг 3. Переместить курсор мыши на следующую точку контура недалеко от первой и снова щелкнуть левой кнопкой мыши. Программа автоматически построит между двумя точками отрезок прямой. Шаг 4. Продолжая таким образом проставлять точки, обвести весь объект и замкнуть контур.
Инструмент предназначен для выделения областей произвольной формы. При использовании инструмента Magnetic Lasso/Магнитное лассо не требуется очень точно следовать контуру выделяемого объекта. Если объект имеет достаточно хороший контраст по отношению к окружающему его фону, то линия границы выделяемой области будет сама притягиваться к краю объекта. Для того чтобы выделить на изображении область с помощью инструмента Magnetic Lasso/Магнитное лассо необходимо: Шаг 1. Выбрать на панели инструментов инструмент Magnetic Lasso/Магнитное лассо, нажав на пиктограмму, или (если последним выбранным инструментом выделения был не инструмент Magnetic Lasso/Магнитное лассо) выбрать инструмент из всплывающего меню. Шаг 2. Подвести курсор мыши к краю объекта, который необходимо выделить. Шаг 3. Кликнуть левой кнопкой мыши и начать медленно перемещать курсор вдоль линии планируемого контура выделения. Особое внимание следует уделять опорным точкам, появляющимся по мере формирования контура и при щелчках мышью, а если положение какой-либо опорной точки не соответствует запланированному, достаточно нажать клавишу DELETE чтобы удалить ее, вернуть курсор до положения предыдущей опорной точки и повторить его передвижение вдоль линии выделения.
Шаг 4. Замкнуть контур, т. е. соединить конечную опорную точку с начальной, подведя к ней курсор или просто дважды щелкнув кнопкой мыши.
Инструмент предназначен для выделения области с одинаковыми или подобными по цвету пикселями. Параметры допуска устанавливаются с помощью параметра Tolerance/Допуск на панели опций данного инструмента. Чем больше величина этого параметра, тем больше цветов попадает в выделенную область. Значение допуска меняется от 0 до 255. При Допуске равном 0 - выделяется область одного цвета, при допуске равном 255 - выделяется все цвета, то есть все изображение. Для выделения области изображения, залитой одним цветом, необходимо: Шаг 1. Выбрать на панели инструментов инструмент Magic Wand/Волшебная палочка, нажав на пиктограмме. Шаг 2. Подвести курсор мыши к той точке изображения, которая должна быть включена в область выделения, и щелкнуть левой кнопкой мыши. В результате вокруг точки появится контур выделения, ограничивающий область, цвет которой совпадает с цветом указанной точки с учетом допуска, заданного параметром Tolerance/Допуск.
Гибкость использования перечисленных инструментов обеспечивается тем, что выделяемые ими области можно складывать, вычитать друг из друга, получать пересечение двух нарисованных рамок. Для того чтобы добавить новое выделение к старому необходимо перед использованием инструмента нажать на клавиатуре клавишу SHIFT и, удерживая ее, осуществить выделение. Для того чтобы вычесть новое выделение из старого необходимо перед использованием инструмента нажать клавишу Alt (Option на Macintosh). Совместное использование клавиш SHIFT и Alt приводит к тому, что выделенной остается область совмещения (наложения) старого и нового выделения (Shift и Option на Macintosh).
8. Инструменты рисования Основными инструментами рисования в Adobe Photoshop являются Pencil/Карандаш и Brush/Кисть. Инструмент Pencil/Карандаш предназначен для рисования произвольных линий с жесткими границами, а инструмент Brush/Кисть - для рисования линий с мягкими границами. При рисовании инструментом Brush/Кисть можно создать четкую или размытую линию, однако она всегда будет немного мягкой, поскольку ее края смешиваются с фоном. С помощью же инструмента Pencil/Карандаш линии всегда получаются с резкими краями, так как взаимодействие с фоном отсутствует. Оба эти инструмента на панели инструментов занимают одну ячейку, отображается же всегда пиктограмма последнего выбранного инструмента. Для того чтобы выбрать другой инструмент, необходимо нажать правой кнопкой мыши на стрелке рядом с данной пиктограммой и выбрать нужный инструмент из всплывающего меню. Так же всплывающее меню может быть вызвано на экран, если нажать на пиктограмму и удерживать ее нажатой некоторое время.
Для того чтобы нарисовать произвольную линию с помощью инструмента Pencil/Карандаш или Brush/Кисть, необходимо:
Основная часть параметров, задаваемых для инструментов Pencil/Карандаш и Brush/Кисть на панели Options, одинаковые, но есть небольшие различия.
Brush. Параметр Brush отображает текущую форму и текущий размер кисти. Для того чтобы изменить форму и размер кисти, необходимо:
Данную палитру также можно вызвать щелчком правой кнопки мыши в любой точке окна изображения. Mode. Параметр Mode позволяет изменять режимы наложения кисти. Данные режимы определяют, как цвета, применяемые инструментами, будут влиять на цвета уже присутствующие на изображении. Opacity. Параметр Opacity определяет непрозрачность цвета, которым рисуется линия. Для задания значения параметра можно либо ввести число от 1 до 100 в поле ввода данного параметра, либо щелкнуть на кнопке с треугольной стрелкой и переместить ползунок. Чем меньше значение параметра Opacity, тем интенсивнее цвет инструмента смешивается с существующими цветами изображения. Auto Eraser. Параметр Auto Eraser на панели Options отображается только для инструмента Pencil/Карандаш. При установленном флажке Auto Eraser инструмент Pencil/Карандаш рисует фоновым цветом в областях с основным цветом и наоборот: при рисовании по области, занятой основным цветом, инструмент замещает его на фоновый, а если штрих начинается из области, не занятой основным цветом, то инструмент использует основной цвет в качестве рисующего. Flow. Значение параметра Flow определяет непрозрачность каждой точки цвета, наносимой с помощью инструмента. При наложении новой точки на уже существующую, точка цвета становится более непрозрачной. Данный параметр может быть задан только для инструмента Brush/Кисть. Airbrush. Опция Airbrush также может быть задана только для инструмента Brush/Кисть. При нажатой кнопке Airbrush инструмент Brush/Кисть начинает рисовать с имитацией разбрызгивания краски по краям линии. Инструменты Pencil/Карандаш и Brush/Кисть могут быть использованы для рисования не только линий произвольной формы, но и для рисования прямых. Для того чтобы с помощью данных инструментов нарисовать прямую линию (вертикальную или горизонтальную), необходимо нажать клавишу SHIFT и, продолжая удерживать клавишу нажатой, начать перемещать курсор мыши в вертикальном или горизонтальном направлении. Pen (перо) - [P] - позволяет вычерчивать пути. Этим инструментом расставляются опорные точки, которые Adobe Photoshop автоматически соединяет сегментами.
Инструменты перо и инструменты рисования фигур могут быть использования как для создания путей, так и для создания фигур. Переключение между этими режимами производится на палитре настроек. В режиме рисования фигур создается новый слой на котором будет нарисована фигура. Эту фигуру Adobe Photoshop автоматически заливает цветом фона. В любой момент можно сменить цвет заливки на другой цвет, градиент или узор. Второй режим - это режим создания рабочего пути. Рабочий путь - это путь который никак не виден на изображении, но его можно сохранить и использовать в дальнейшем, в качестве фигуры или для создания выделения. В частности, этим режимом удобно пользоваться для выделения объекта и переноса его на другой фон. В панели настроек в режиме рисования фигур доступны:
Add to Selection (Прибавить к области) — новое выделение добавится к существующему выделению.
|
|||||||||
|
Последнее изменение этой страницы: 2016-04-21; просмотров: 154; Нарушение авторского права страницы; Мы поможем в написании вашей работы! infopedia.su Все материалы представленные на сайте исключительно с целью ознакомления читателями и не преследуют коммерческих целей или нарушение авторских прав. Обратная связь - 3.149.25.60 (0.03 с.) |