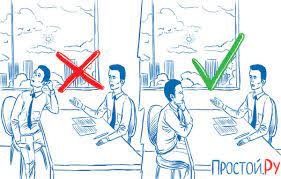Заглавная страница Избранные статьи Случайная статья Познавательные статьи Новые добавления Обратная связь КАТЕГОРИИ: ТОП 10 на сайте Приготовление дезинфицирующих растворов различной концентрацииТехника нижней прямой подачи мяча. Франко-прусская война (причины и последствия) Организация работы процедурного кабинета Смысловое и механическое запоминание, их место и роль в усвоении знаний Коммуникативные барьеры и пути их преодоления Обработка изделий медицинского назначения многократного применения Образцы текста публицистического стиля Четыре типа изменения баланса Задачи с ответами для Всероссийской олимпиады по праву 
Мы поможем в написании ваших работ! ЗНАЕТЕ ЛИ ВЫ?
Влияние общества на человека
Приготовление дезинфицирующих растворов различной концентрации Практические работы по географии для 6 класса Организация работы процедурного кабинета Изменения в неживой природе осенью Уборка процедурного кабинета Сольфеджио. Все правила по сольфеджио Балочные системы. Определение реакций опор и моментов защемления |
Компьютерные сети и телекоммуникацииСтр 1 из 5Следующая ⇒
МИНИСТЕРСТВО ОБРАЗОВАНИЯ И НАУКИ РОССИЙСКОЙ ФЕДЕРАЦИИ федеральное государственное бюджетное образовательное учреждение «тюменский государственный нефтегазовый университет» Институт кибернетики, информатики и связи отделение Информационных технологий и вычислительной техники КОМПЬЮТЕРНЫЕ СЕТИ И ТЕЛЕКОММУНИКАЦИИ методические указания по выполнению практических работ для студентов специальности 230113 Компьютерные системы и комплексы часть 2 очной формы обучения
Тюмень ТюмГНГУ
СОДЕРЖАНИЕ Пояснительная записка 5 Критерии оценки работы студента 7 Общие требования к выполнению и оформлению практических работ 8 Практическая работа № 6 «Беспроводные технологии Bluetooth» 9 Практическая работа № 7 «Преобразование форматов IP–адресов» 13 Практическая работа № 8 «Адресация в IP-сетях. Подсети и маски» 14 Практическая работа № 9 «Организация функционирования ЛВС на базе операционной системы Windows Server 2008 R2. Установка ОС и построение контроллера домена» 15 Практическая работа № 10 «Определение IP-адресов» 20 Практическая работа № 11 «Настройка протокола TCP/IP в операционных системах» 20 Практическая работа № 12 «Работа с диагностическими утилитами протокола TCP/IP» 22 Практическая работа № 13 «Решение проблем с TCP/IP» 23 Практическая работа № 14 «Работа с модемом на коммутируемых аналоговых линиях» 25 Практическая работа № 15 «Настройка удаленного доступа к компьютеру с помощью модема» 26 Практическая работа № 16 «Работа с программой Outlook Express» 26 Практическая работа № 17 «Настройка web-браузера» 27 Список литературы 30 Пояснительная записка Методические указания по выполнению практических работ в 2-х частях составлены в соответствии с рабочей программой дисциплины «Компьютерные сети и телекоммуникации» для специальности 230113 Компьютерные системы и комплексы. Методические указания помогут закрепить и расширить теоретические и практические знания студентов и применять эти знания: - при решении профессиональных задач повышенной сложности; - при решении типовых задач по основным разделам курса; - при анализе и решении проблем профессиональной деятельности;
- при анализе и синтезе результатов профессиональных исследований. В методических указаниях в сжатой и доступной форме изложен теоретический материал. Основные теоретические положения наглядно проиллюстрированы решением примеров и задач. Некоторые задания подобраны таким образом, чтобы можно было самих себя проконтролировать, овладев при этом необходимыми знаниями. В результате освоения дисциплины студент должен знать: - основные понятия компьютерных сетей: типы, топологии, методы доступа к среде передачи; - аппаратные компоненты компьютерных сетей; - принципы пакетной передачи данных; - понятие сетевой модели; - сетевая модель OSI и другие сетевые модели; - протоколы: основные понятия, принципы взаимодействия, различия и особенности распространенных протоколов, установка протоколов в операционных системах; - адресация в сетях, организация межсетевого воздействия. уметь: - организовывать и конфигурировать компьютерные сети; - строить и анализировать модели компьютерных сетей; - эффективно использовать аппаратные и программные компоненты компьютерных сетей при решении различных задач; - выполнять схемы и чертежи по специальности с использованием прикладных программных средств; - работать с протоколами разных уровней (на примере конкретного стека протоколов: ТСР/IP, IPX/SPX и т.д.); - устанавливать и настраивать параметры протоколов; - проверять правильность передачи данных; - обнаруживать и устранять ошибки при передаче данных. В соответствии с учебным планом количество часов отведенных на практические занятия специальности 230113 Компьютерные системы и комплексы составляет 60 часов. Практические работы носят частично-поисковый характер. Методические указания по выполнению практических работ состоят из пояснительной записки, критериев оценки работы студента, общих требований к выполнению и оформлению практических работ, содержания практических работ, которые снабжены основными теоретическими положениями, заданиями, контрольными вопросами и списком литературы. Методические указания предназначены для оказания помощи преподавателям в организации практических работ, а также студентам в организации и выполнении практических работ, при повторении изученного материала и подготовке к экзамену.
Критерии оценки работы студента 1. Критерии оценки выполнения практических работ. Оценка «отлично» ставится, если студент выполнил работу в полном объеме с соблюдением необходимой последовательности действий; в ответе правильно и аккуратно выполняет все записи, таблицы, рисунки, чертежи, графики, вычисления; правильно выполняет анализ ошибок. Оценка «хорошо» ставится, если студент выполнил требования к оценке "5", но допущены 2-3 недочета. Оценка «удовлетворительно» ставится, если студент выполнил работу не полностью, но объем выполненной части таков, что позволяет получить правильные результаты и выводы; в ходе проведения работы были допущены ошибки. Оценка «неудовлетворительно» ставится, если студент выполнил работу не полностью или объем выполненной части работы не позволяет сделать правильных выводов; 2. Оценивание защиты контрольных вопросов. Оценка «отлично» ставится в том случае, если студент - правильно понимает сущность вопроса, дает точное определение и истолкование основных понятий; - строит ответ по собственному плану, сопровождает ответ новыми примерами, умеет применить знания в новой ситуации; - может установить связь между изучаемым и ранее изученным материалом из курса «Компьютерные сети», а также с материалом, усвоенным при изучении других дисциплин. Оценка «хорошо» ставится, если - ответ студента удовлетворяет основным требованиям к ответу на оценку 5, но дан без использования собственного плана, новых примеров, без применения знаний в новой ситуации, без использования связей с ранее изученным материалом и материалом, усвоенным при изучении других дисциплин; - студент допустил одну ошибку или не более двух недочетов и может их исправить самостоятельно или с небольшой помощью преподавателя. Оценка «удовлетворительно» ставится, если студент - правильно понимает сущность вопроса, но в ответе имеются отдельные пробелы в усвоении вопросов курса «Компьютерные сети», не препятствующие дальнейшему усвоению программного материала; - допустил не более одной грубой ошибки и двух недочетов. Оценка «неудовлетворительно» ставится, если студент - не овладел основными знаниями и умениями в соответствии с требованиями программы и допустил больше ошибок и недочетов, чем необходимо для оценки 3. - не может ответить ни на один из поставленных вопросов. Общие требования к выполнению и оформлению практических работ Ход работы: - изучить теоретический материал; - выполнить задания; - описать ход выполнения заданий; - ответить на контрольные вопросы. Выполнение практических работ должно быть оформлено в тетради для практических работ, и включать в себя: - номер и тему занятия; - заполненные таблицы; - схемы и структуры; - необходимые выводы; - краткие ответы на контрольные вопросы. Задания к работе Задание 1. Соединение телефона и компьютера. 1) Соединение и синхронизация осуществляются с помощью программы BlueSoleil. 2) Вторым необходимым элементом является наличие Bluetooth-адаптера. В телефоне он является встроенным, а установка адаптера на компьютер не вызывает проблем, т. к. осуществляется с помощью Мастера установки нового оборудования Windows XP.
Рисунок 1. Настройка адаптера Bluetooth 3) Теперь необходимо раскрыть окно «Bluetooth-окружение» и выбрать в верхнем меню раздел Bluetooth, щелкнуть пункт «Дополнительные настройки» и в открывшемся окне нажать на «Локальные службы». Далее нужно указать и запомнить COM-порт для организации соединения.
Рисунок. 2 Панель настройки Bluetooth 4) В меню Bluetooth телефона активируем одноименную функцию. Аппарат найдет все Bluetooth-устройства, находящиеся в радиусе его действия. Нам остается только выбрать имя нашего компьютера и нажать Next. После - на экране возникнет требование ввести код; вводим 0000. Переходим к экрану компьютера и также указываем 0000. Вовсе не обязательно использовать именно эту комбинацию - главное, чтобы пароль по обе стороны подключения был одинаков.
Рисунок 3. Окно диалога, в котором отображаются телефоны с активным Bluetooth 5) После окончания синхронизации в проводнике становится возможным доступ к содержимому памяти устройства. Данная функция очень удобна для установки новых программ и копирования важной информации.
Рисунок 4. Содержимое телефона отображено на компьютере Полученные в результате проведения двух опытов данные представить в таблицах 1 и 2. Таблица 1 - Передача данных по Bluetooth (с компьютера на телефон)
Таблица 2 - Передача данных по Bluetooth (с компьютера на телефон)
Задание 2. Соединение двух компьютеров. Если нужно соединить два компьютера между собой с помощью технологии Bluetooth, нужно использовать Bluetooth-адаптер. После объединения двух компьютеров при помощи Bluetooth на экране появится диалоговое окно, изображенное на рисунке 5.
Рисунок 5. Объединение компьютеров с помощью Bluetooth. Операционная система видит соединение Bluetooth, как достаточно быстрый последовательный порт (он примерно в пять раз быстрее, чем обычный COM или IrDA), и, при желании, даже можно организовать сетевое подключение Windows через него. Далее следует настроить подключение Bluetooth в папке «Сетевые подключение»
Рисунок 6. Активное подключение Bluetooth Для этого нужно выбрать доступные этому подключению компоненты.
Рисунок 7. Настройка Bluetooth Записать в таблицу данные, полученные в результате выполнения четырех опытов по передаче файлов разного размера и формата. Таблица 3 - Передача данных по Bluetooth (с компьютера на компьютер)
Контрольные вопросы: 1. В чем заключаются концепции беспроводных сетевых технологий? 2. Приведите классификацию беспроводных сетей. 3. Каковы характеристики беспроводной персональной сети стандарта IEEE 802.15. Рекомендуемая литература: 1.1 – 1.3, 2.1 Практическая работа № 7 «Преобразование форматов IP–адресов» Цель: обобщениеи систематизация знаний по теме «Адресация в сетях» Вид работы: фронтальный Время выполнения: 2 часа Задания к работе Задание 1. Переведите следующие двоичные числа в десятичные.
Задание 2. Переведите следующие десятичные числа в двоичные.
Задание 3. Укажите классы следующих IP-адресов.
Задание 4. Определите, какие IP-адреса не могут быть назначены узлам. Объясните, почему такие IP-адреса не являются корректными.
Контрольные вопросы: 1. Какие октеты представляют идентификатор сети и узла в адресах классов А, В и С? 2. Какие значения не могут быть использованы в качестве идентификаторов сетей и почему? Какие значения не могут быть использованы в качестве идентификаторов узлов? Почему? 3. Когда необходим уникальный идентификатор сети? 4. Каким компонентам сетевого окружения TCP/IP, кроме компьютеров, необходим идентификатор узла? Рекомендуемая литература: 1.1 – 1.3, 2.1 Задания к работе Задание 1. Выполните логическую операцию «И» с перечисленными ниже IP-адресами и маской подсети и определите, принадлежит ли IP-адрес получателя к локальной или удаленной сети.
1. Получен ли одинаковый результат? 2. Принадлежит IP-адрес получателя к локальной или удаленной сети? Задание 1. Для заданных IP-адресов классов А, В и С и предложенных масок определить: - класс адреса; - максимально возможное количество подсетей;
- диапазон изменения адресов подсетей; - максимальное число узлов в подсетях.
Задание 2. По заданным классу (А, В или С), количеству подсетей N и максимальному количеству компьютеров M1…MN в каждой подсети определить маску для разбиения на подсети. Сделать вывод о возможности такого разбиения. Если разбиение невозможно, то сформулируйте рекомендации по изменению каких-либо исходных данных для обеспечения возможности разбиения.
Контрольные вопросы: 1. Какие октеты представляют идентификатор сети и узла в адресах классов А, В и С? 2. Какие значения не могут быть использованы в качестве идентификаторов сетей и почему? 3. Какие значения не могут быть использованы в качестве идентификаторов узлов? Почему? 4. Когда необходим уникальный идентификатор сети? 5. Каким компонентам сетевого окружения TCP/IP, кроме компьютеров, необходим идентификатор узла? Рекомендуемая литература: 1.1 -1.3, 2.1 Задания к работе После установки диска и начала инсталляции вы увидите первую страницу мастера установки, на которой нужно будет определить языковые параметры, формат времени и валюты и способ ввода через клавиатуру или другое устройство. Нажимаем Далее после выбора всех опций.
Рисунок 8. Страница мастера установки Нажимаем кнопку установить сейчас (Install now).
Рисунок 9. Install now В инсталяционном диске содержатся все версии Windows Server 2008 R2, и мы можем выбрать версию, которую хотим установить. Обратите внимание, что можно даже установить версии Server Core. Но мы не будем устанавливать версию ядра сервера. Давайте выберем опцию Windows Server 2008 R2 Enterprise (полная установка (Full Installation)) и нажмем Далее.
Рисунок 10. Full Installation В следующем окне принимаем условия лицензионного соглашения, поставив галочку и нажимаем Далее.
Рисунок 11. Условия лицензионного соглашения Нажимаем на опцию Выборочная (расширенная) - Custom (Advanced). Обратите внимание, что на этой странице нет кнопки Далее.
Рисунок 12. Опция Выборочная (расширенная) В следующем окне определяем, куда установить системные файлы. Выбираем имеющийся жесткий диск размером 24 ГБ для ОС, этого места будет более чем достаточно. Нажимаем Далее.
Рисунок 13. Установка системных файлов После этого - начинается непосредственно сама установка.
Рисунок 14. Установка системных файлов Во время первого входа в систему установщик попросит вас создать пароль. Нажмите OK, когда видите изображение, как показано ниже.
Рисунок 15. Создание пароля Введите пароль и подтверждение, но не нажимайте OK (поскольку здесь нет кнопки OK). Вместо этого нажмите на синий значок стрелки, который не имеет названия, и который расположен справа от текстового поля с подтверждением пароля.
Рисунок 16. Подтверждение пароля Пароль был изменен. Нажимаем OK.
Рисунок 17. Подтверждение пароля Целью было обеспечить минимум вводимых данных во время установки ОС, и оставить все настройки на самый конец.
Рисунок 18. Настройки На странице Initial Configuration Tasks устанавливаем следующее: часовой пояс, настройки сети, имя компьютера и домен. Остальные настройки выполним после того, как определим IP адрес в сети для этой машины. Назовем этот сервер FFWIN2008R2DC, поскольку это будет контроллер домена в домене FFLAB. FF. Информация IP адресации будет следующей: - IP адрес: 10.0.0.2 - Основной шлюз:‘ 10.0.0.1 - DNS: 10.0.0.2 - WINS: 10.0.0.2 Контрольные вопросы: 1. Организация функционирования ЛВС на базе операционной системы Windows Server 2008 R2. 2. Установка ОС и построение контроллера домена. Рекомендуемая литература: 1.1 – 1.3, 2.1 Задания к работе Задача 1. Сеть Internet 199.40.123.0 разбита на одинаковые подсети максимальной емкости маской 255.255.255.224. Назначить адреса интерфейсам подсетей и, по крайней мере, одной рабочей станции каждой подсети. Задача 2. Разбить адресное пространство сети 199.40.123.0 на 4 одинаковые подсети с максимальным числом узлов в каждой и назначить IP – адрес этим подсетям. Как изменится результат, если сеть должна быть разбита на N=10 подсетей? Задача 3. Сеть Internet 199.40.123.0 разбита на одинаковые подсети маской 255.255.255.240. Какое максимальное число узлов и рабочих станций может иметь каждая подсеть и почему? Контрольные вопросы 1. Как рассчитать общее число подсетей? 2. Как осуществляется разбиение адресного пространства сети на подсети? 3. Каким условиям должно удовлетворять число? Рекомендуемая литература: 1.1 – 1.3, 2.1 Задания к работе 1. Проверьте работоспособность стека протоколов TCP/IP. Запустите виртуальную машину VM-1 и загрузите ОС Windows. Запустите консоль (Пуск/Программы/Стандартные/Командная строка). В командной строке введите ipconfig /all / more. Используя приведенную ниже информацию, создайте в своей папке текстовый документ со следующими данными: - имя компьютера; - основной DNS-суффикс; - описание DNS-суффикса для подключения; - физический адрес; - DHCP включен; - автоконфигурация включена; - IP-адрес автоконфигурации; - маска подсети; - шлюз по умолчанию. Убедитесь в работоспособности стека TCP/IP, отправив эхо-запросы на IP-адреса. Для этого воспользуйтесь командой ping: - отправьте эхо-запросы на локальный адрес компьютера (loopback) ping 127.0.0.1 (на экране должны появиться сообщения о полученном ответе от узла 127.0.0.1); - отправьте эхо-запрос по другому IP-адресу, например 172.21.5.1. 2. Настройте стек протоколов TCP/IP для использования статического IP-адреса. Откройте окно Сетевые подключения (Пуск/Панель управления/Сетевые подключения). Вызовите свойства подключения по локальной сети. Для этого можно воспользоваться контекстным меню. В появившемся диалоговом окне на вкладке Общие откройте свойства Протокол Интернета TCP/IP. Щелкните переключатель Использовать следующий IP-адрес и введите в соответствующие поля данные: IP_адрес; Маску подсети; Основной шлюз; Предпочитаемый DNS. Примените параметры кнопкой ОК. Закройте окно свойств подключения кнопкой ОК (если потребуется, то согласитесь на перезагрузку компьютера). Проверьте работоспособность стека протоколов TCP/IP. 3. Настройте TCP/IP для автоматического получения IP-адреса. Откройте окно Сетевые подключения. Вызовите свойства Подключения по локальной сети. Откройте свойства Протокол Интернета TCP/IP. Установите переключатель Получить IP-адрес автоматически. Закройте диалоговое окно Свойства: Протокол Интернета TCP/IP кнопкой ОК. Примените параметры кнопкой ОК. Проверьте настройку стека протоколов TCP/IP. Получите другой адрес для своего компьютера. Для этого: - запустите консоль (командную строку); - введите команду для сброса назначенных адресов - ipconfig /release; - введите команду для получения нового адреса ipconfig / renew; Проверьте работоспособность стека протоколов TCP/IP. Контрольные вопросы: 1. Опишите параметры, используемые при настройке статического адреса TCP/IP. 2. Какие преимущества дает применение стека протоколов TCP/IP. 3. Дайте определение понятию стек протоколов TCP/IP. Рекомендуемая литература: 1.1 – 1.3, 2.4 Задания к работе Задание 1. Получение справочной информации по командам. Выведите на экран справочную информацию по всем рассмотренным утилитам (см. таблицу п.1). Для этого в командной строке введите имя утилиты без параметров и дополните /?. Сохраните справочную информацию в отдельном файле. Изучите ключи, используемые при запуске утилит. Задание 2. Получение имени хоста. Выведите на экран имя локального хоста с помощью команды hostname. Сохраните результат в отдельном файле. Задание 3. Изучение утилиты ipconfig. Проверьте конфигурацию TCP/IP с помощью утилиты ipconfig. Заполните таблицу:
Задание 4. Тестирование связи с помощью утилиты ping. 1. Проверьте правильность установки и конфигурирования TCP/IP на локальном компьютере. 2. Проверьте функционирование основного шлюза, послав 5 эхо-пакетов длиной 64 байта. 3. Проверьте возможность установления соединения с удаленным хостом. 4. С помощью команды ping проверьте адреса (взять из списка локальных ресурсов на сайте aspu.ru) и для каждого из них отметьте время отклика. Попробуйте изменить параметры команды ping таким образом, чтобы увеличилось время отклика. Определите IP-адреса узлов. Задание 5. Определение пути IP-пакета. С помощью команды tracert проверьте для перечисленных ниже адресов, через какие промежуточные узлы идет сигнал. Изучите ключи команды. a) aspu.ru b) mathmod.aspu.ru c) yarus.aspu.ru Задание 6: Просмотр ARP-кэша. С помощью утилиты arp просмотрите ARP-таблицу локального компьютера. Внести в кэш локального компьютера любую статическую запись. Задание 7: Просмотр локальной таблицы маршрутизации. С помощью утилиты route просмотреть локальную таблицу маршрутизации. Задание 8. Получение информации о текущих сетевых соединениях и протоколах стека TCP/IP. С помощью утилиты netstat выведите перечень сетевых соединений и статистическую информацию для протоколов UDP, TCP, ICMP, IP. Контрольные вопросы: 1. Раскрыть термины: хост, шлюз, хоп, время жизни пакета, маршрут, маска сети, авторитетный/неавторитетный (компетентный) DNS-сервер, порт TCP, петля обратной связи, время отклика. 2. Какие утилиты можно использовать для проверки правильности конфигурирования TCP/IP? 3. Каким образом команда ping проверяет соединение с удаленным хостом? 4. Каково назначение протокола ARP? 5. Как утилита ping разрешает имена узлов в ip-адреса (и наоборот)? 6. Какие могут быть причины неудачного завершения ping и tracert? (превышен интервал ожидания для запроса, сеть недоступна, превышен срок жизни при передаче пакета). 7. Всегда ли можно узнать символьное имя узла по его ip-адресу? 8. Какой тип записи запрашивает у DNS-сервера простейшая форма nslookup? Рекомендуемая литература: 1.1 – 1.3, 2.1, 2.4 Задания к работе 1. Открыть окно командной строки, ввести команду ping с IP адресом машины, при взаимодействии с которой возникают проблемы. Определить, использует ли проблемная машина конфигурацию статичного или динамичного IP адреса. Для этого откройте панель управления и выберите опцию Сетевые подключения. Теперь правой клавишей нажмите на подключении, которое собираетесь диагностировать, затем выберите опцию Свойства в появившемся меню быстрого доступа. 2. Перейдите по спискам элементов, используемых подключением, пока не дойдете до TCP/IP протокола (выбран на рисунке 3). Выберите этот протокол, нажмите на кнопке Свойства, чтобы открыть страницу свойств для Internet Protocol (TCP/IP). 3. Запишите IP конфигурацию машины. Особенно важно сделать заметки следующих элементов: а. Использует ли машина статичную или динамичную конфигурацию? б. Если используется статичная конфигурация, запишите значение IP адреса, маски подсети и основного шлюза? в. Получает ли машина адрес DNS сервера автоматически? г. Если адрес DNS сервера вводится вручную, то какой адрес используется? 4. Если на компьютере установлено несколько сетевых адаптеров, то в панели управления будут перечислены несколько сетевых подключений. 5. Проверьте тип адаптера. 6. Определите, принимает ли Windows такую конфигурацию. Для этого откройте окно командной строки и введите следующую команду: IPCONFIG /ALL. 7. Определите правильный сетевой адаптер. В этом случае определение нужного адаптера довольно простое, поскольку в списке есть всего лишь один адаптер. 8. Отправьте ping запрос на адрес локального узла. Существует два различных способа того, как это сделать. Одним способом является ввод команды: PING LOCALHOST. 9. Введите команду Nslookup, за которой должно идти полное доменное имя удаленного узла. Команда Nslookup должна суметь разрешить полное доменное имя в IP адрес. 11. Необходимо просканировать клиентскую машину на предмет вредоносного ПО. Если на машине не обнаружено вредоносного ПО, сбросьте DNS кэш путем ввода следующей команды: IPCONFIG /FLUSHDNS. Контрольные вопросы 1. Поясните, что может означать, если время TTL закончилось до получения ответа. 2. Как подтвердить наличие сетевого соединения? 3. Что показывает команда IPCONFIG /ALL? 4. Что означает наличие IP адрес со значением 0.0.0.0.? 5. С помощью какой команды можно проверить то, что конфигурация IP адреса работает корректно, и что отсутствуют проблемы с стеком локального протокола TCP/IP? 6. Как производится опрос основного шлюза? 7. Как производится опрос DNS сервера? Рекомендуемая литература: 1.1 – 1.3, 2.1, 2.4 Задания к работе 1. Составить таблицу стандартов на модемы. В таблицу должны быть внесены следующие стандарты: V.22, V.22 bis, V.32, V.32 bis, V.34, V.42, V.42 bis, V.90, V.92. Таблица должна содержать следующие сведения:
2. Составить схему подключения модема. При составлении схемы принять следующие исходные данные. Имеются два ПК. Первый ПК укомплектован внешним модемом, второй – внутренним модемом. На обоих ПК предусмотреть использование телефонов. Телефонная сеть двухпроводная. 3. Пояснить назначение световых индикаторов на лицевой панели внешнего модема. 4. Составить перечень команд, обеспечивающих следующую инициализацию модема: - разрешить эхо-вывод команд, передаваемых модему; - разрешить ответ модема на АТ-команды в символьном виде; - выводить сообщения модема об установлении связи в полном виде; - номер набирается модемом после паузы при наличии гудка на линии; - состояние «занято» определяется; - сигнал DCD устанавливается только тогда, когда модем обнаруживает несущую частоту от удаленного модема; - режим автоответа выключен; - при тональном наборе длительность передачи одной цифры номера должна быть 55 миллисекунд. 5. Составить схему и описать локальный аналоговый тест с самотестированием Контрольные вопросы 1. Назначение модемов. 2. Взаимодействие модемов с оконечным оборудованием и каналом связи. 3. Описать световые индикаторы на лицевой панели внешнего модема и их назначение. Рекомендуемая литература: 1.1 – 1.3, 2.1, 2.4 Задания к работе 1. Описать цепи и назначение сигналов интерфейса RS-232. 2. Составить краткую сравнительную характеристику протоколов обмена данными X-modem и Z-modem. 3. Составить блок-схемы следующих алгоритмов: - алгоритм организации соединения и ведения диалога с удаленным абонентом; - алгоритм организации соединения и передачи файлов; - алгоритм организации соединения и приема файлов. Контрольные вопросы: 1. Протоколы X-modem и Z-modem. 2. Цепи и назначение сигналов интерфейса RS-232. 3. Методы управления потоком в модеме и режимы обмена данными между модемом и компьютером. Рекомендуемая литература: 1.1 – 1.3, 2.1, 2.4 Задания к работе 1. Откройте пункт меню Сервис – Учетные записи (Tools – Accounts). 2. Выберите вкладку Почта (Mail). 3. В поле со списком вы увидите все зарегистрированные учетные записи. Если таковых не имеется, список пуст. Если имеются, очистите список выделив находящиеся в нем учетные записи и нажав кнопку Удалить (Delete). 4. Для создания собственной учетной записи нажмите кнопку Добавить (Add). 5. Выберите значение Почта (Mail). 6. Начинает работать мастер настройки. Следуйте его указаниям. 7. Закончив работу с мастером создания учетной записи вновь войдите в меню Сервис – Учетные записи. Вы должны увидеть только что созданную вами учетную запись. Возможно, она искажена. Выделите запись и нажмите кнопку Свойства (Properties). 8. Здесь имеется несколько вкладок. На вкладке Общие (General) уточните еще раз ваш почтовый адрес. 9. На вкладке Серверы проверьте еще раз подключение вашей машины к почтовому серверу. На прием сообщений это должен быть протокол РОР3, на передачу – SMTP. 10. На вкладке Подключение задайте тип подключения вашей станции к почтовому серверу: Локальная сеть. 11. На вкладке Дополнительно задайте режим, когда прочитанные вами сообщения остаются лежать на сервере. Это нужно для того, чтобы потом вы их могли прочитать вручную при подключении к почтовому серверу по протоколу telnet. 12. Для проверки действия почты отправьте первое письмо самому себе. Для этого щелкните мышкой на значке Создать сообщение в левой части панели инструментов. В адресе раскрывшегося окна сообщения наберите student_i@meu.rsuh.ru, затем наберите понятную тему сообщения и в основной части окна наберите нужный текст. Затем щелкните на значке Отправить сообщение на панели инструментов. 13. Проверьте содержимое папки Отправленные. Если в нем содержится отправленное вами письмо, получите его. Для этого надо щелкнуть на значке Доставить почту панели управления. 14. Если письмо получено правильно, покажите его преподавателю. 15. Удалите полученное вами письмо из папки Входящие (для этого выделите это письмо и нажмите клавишу Delete или щелкните на значке Удалить панели инструментов. 16. Выберите пункт меню Сервер – учетные записи. Выделите вашу учетную запись и удалите ее. Это нужно для работы других групп. На следующем занятии вам вновь надо будет создать собственную учетную запись. Контрольные вопросы 1. Расскажите устройство адресной книги почтовой программы. 2. Опишите возможность создания новых папок хранения сообщений. 3. Опишите возможность создания псевдонимов почтовых адресатов 4. Опишите возможность добавления стандартной подписи в конце сообщения. 5. Поясните разницу между возможностями ответа на сообщения, ответа всем и пересылки сообщения. Рекомендуемая литература: 1.1 – 1.3, 2.1, 2.4 Задания к работе 1. Выберите [Настройки] пункта [Сервис] строки меню и нажмите кнопку 2. Отрегулируйте или введите информацию о настройках, если это необходимо, нажмите [OK], а затем нажмите кнопку 3. Настройки домашней страницы. Можно задать отображение страницы при запуске web -браузера или при выборе меню [Домой].
4. Настройки просмотра. Можно задать условия отображения содержания страницы при ее открытии.
|
|||||||||||||||||||||||||||||||||||||||||||||||||||||||||||||||||||||||||||||||||||||||||||||||||||||||||||||||||||||||||||||||||||||||||||||||||||||||||||||||||||||||||||||||||||||||||||||||||||||||||||||||||||
|
Последнее изменение этой страницы: 2016-06-29; просмотров: 1230; Нарушение авторского права страницы; Мы поможем в написании вашей работы! infopedia.su Все материалы представленные на сайте исключительно с целью ознакомления читателями и не преследуют коммерческих целей или нарушение авторских прав. Обратная связь - 3.138.103.229 (0.264 с.) |



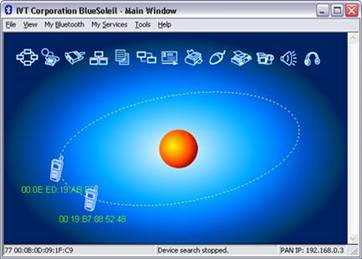

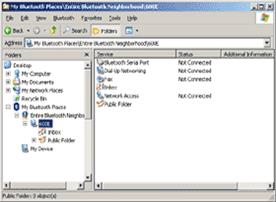





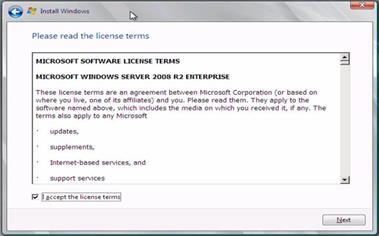




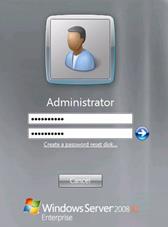
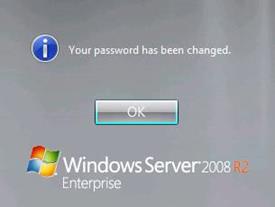

 .
.