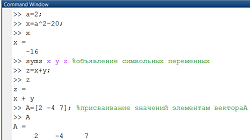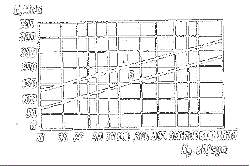Заглавная страница Избранные статьи Случайная статья Познавательные статьи Новые добавления Обратная связь КАТЕГОРИИ: ТОП 10 на сайте Приготовление дезинфицирующих растворов различной концентрацииТехника нижней прямой подачи мяча. Франко-прусская война (причины и последствия) Организация работы процедурного кабинета Смысловое и механическое запоминание, их место и роль в усвоении знаний Коммуникативные барьеры и пути их преодоления Обработка изделий медицинского назначения многократного применения Образцы текста публицистического стиля Четыре типа изменения баланса Задачи с ответами для Всероссийской олимпиады по праву 
Мы поможем в написании ваших работ! ЗНАЕТЕ ЛИ ВЫ?
Влияние общества на человека
Приготовление дезинфицирующих растворов различной концентрации Практические работы по географии для 6 класса Организация работы процедурного кабинета Изменения в неживой природе осенью Уборка процедурного кабинета Сольфеджио. Все правила по сольфеджио Балочные системы. Определение реакций опор и моментов защемления |
Створення підсумкового звіту на основі декількох таблиць ⇐ ПредыдущаяСтр 10 из 10
Побудуємо підсумковий звіт, в якому обчислимо середні оцінки учнів по кожному предмету, середню оцінку кожного учня і в цілому по класу. Для цього запустимо майстер побудови звіту. У першому вікні виберемо спочатку таблицю Учні і в ній поля Клас і Прізвище, потім таблицю Предмет і поле Назву і таблицю Отримує і поля з неї - Період і Оцінка (рис. 5.12). Друге вікно залишимо без змін (рис. 5.13).
Рис. 5.12
Рис. 5.13
У третьому вікні додамо додаткові рівні групування. Для цього виділимо в лівому полі Клас і натискуватимемо (>), потім виділимо Назва і теж натискуватимемо (>) (рис. 5.14). Якщо у вас не вийшло те, що на малюнку, то рівні групування можна змінити кнопками éабо ê. У наступному вікні натискуватимемо кнопку параметри зведення… Вона з'являється в тому випадку, якщо при створенні звіту використовуються поля з числовими даними. У вікні, що з'явилося, поставимо галочку для перемикача Срдн - це функція, яка обчислює середнє арифметичне (рис.5.15). Натискуємо ОК і Далі.
Рис. 5.14
Рис. 5.15
У наступному вікні вибираємо макет східчастий, потім вибираємо будь-який стиль, записуємо ім'я звіту «Середня оцінка» і звіт готовий (рис.5.16)
Рис. 5.16 Тепер, якщо вас не влаштовує таке оформлення, в конструкторі можна його відформатувати і прикрасити. Приберемо рядки Підсумки для …=… (рис.5.17) Виділяємо відповідне поле і натискуємо Del.
Рис. 5.17
Змінимо висоту полів для приміток групи «Назва», «№_учня» і «Клас». Збільшимо шрифт в полях Назва, Період, Оцінка і = Срдн (Оцінка). Для того, щоб середня оцінка виводилася з двома знаками після коми, а не з сімома, для цього поля відкриємо його властивості і Формат поля встановимо Фіксований (рис. 5.18). Слово Срдн (біля червоних стрілок на рис.5.17) замінимо на Середній бал. І наш звіт набере зовсім іншого вигляду (рис.5.19). За бажанням можна поміняти колір фону, текст заголовку тощо.
Рис. 5.18
Рис. 5.19 Рекомендації по роботі із звітами Зміна масштабу відображення звіту
Для зміни масштабу відображення користуються покажчиком – лупою. Щоб побачити всю сторінку цілком, необхідно клацнути в будь-якому місці звіту. На екрані відображуватиметься сторінка звіту в зменшеному масштабі.
Знову клацнути на звіті, аби повернутися до збільшеного масштабу відображення. У збільшеному режимі представлення звіту, крапка, на якій ви клацнули, виявиться в центрі екрану. Для перегортування сторінок звіту користуються кнопками переходу внизу вікна.
Друк звіту
Для друку звіту необхідно виконати наступне: • На вкладці Основне у групі Подання вибрати Попередній перегляд. • На вкладці Попередній перегляд у групі Друк клацнути на елементі Друк. • Щоб надрукувати усі сторінки звіту в області Діапазон друку обрати Усі. • Аби надрукувати лише першу сторінку звіту, введіть у Діапазон друку 1 в поле «з» і 1 в полі «до». • Клацнути на кнопці ОК. Перш ніж друкувати звіт, доцільно проглянути його в режимі Попереднього перегляду, для переходу до якого в меню Вигляд потрібно вибрати Попередній перегляд. При розробці макетів звіту керуйтеся наступною формулою:
ширина звіту + ліве поле + праве поле <= ширина паперу.
Для того, щоб підігнати розмір звіту, необхідно використовувати наступні прийоми: змінити значення ширини звіту; зменшити ширину полів або змінити орієнтацію сторінки.
|
|||||
|
Последнее изменение этой страницы: 2017-02-07; просмотров: 213; Нарушение авторского права страницы; Мы поможем в написании вашей работы! infopedia.su Все материалы представленные на сайте исключительно с целью ознакомления читателями и не преследуют коммерческих целей или нарушение авторских прав. Обратная связь - 3.144.29.148 (0.005 с.) |